Table of Contents
Setting Up Related Establishment Data
Editing Establishment Data and Related Establishment Data
General Summary
An establishment as a whole, consists of multiple elements of data. This includes the Address, Establishment Record, Permit, Contacts and Plan Review. All are part of a specific work flow that creates a properly organized set of information for an establishment, that allows for proper record history tracking.
Creating a New Establishment
In the top navigation, click on “Permitting Tools” and select the “Establishment Manager”.
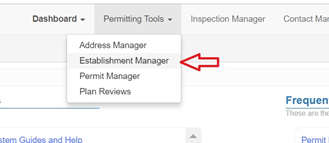
Click the button to “Add Establishment”

Search or Add the Establishment Address, then fill in the fields on the Establishment. Click “SAVE CHANGES” to save the record down.

The screen will refresh as soon as you Save, so you can continue building the establishment record with relational data.
Setting Up Related Establishment Data
Now that the screen has refreshed, look at the related panels on the right-hand side. These allow you to continue building on the information associated to this Establishment.

Contacts
One of the work flow panels that may appear on the establishment is the Contact panel. This is where you set up the people or organizations that are associated to the Establishment (Owners, Billing, Certified Managers, etc.). Contacts can be related to more than one establishment, so the system allows a search or add of a contact.
It is very important when setting up a Contact for a Establishment, that you always SEARCH FIRST to make sure it doesn’t already exist in the system, so that you don’t create a duplicate. The system will flag you, if you do attempt to create a duplicate contact. If you search and the contact does not exist, then you can click to Add New.
Searching



After clicking to associate, the screen will refresh and you will see the record in the panel.
Adding

After clicking Add New Record or Add New Record in Tab, you will see a blank contact record come up. Fill in the data then click “Save Changes”. The screen will then refresh, and you can continue setting up the Establishment related data.
You can set up as many contacts as needed for an establishment. It allows for multiples contacts to be related.
Plan Review
To set up a plan review record for the Establishment, click the Actions and "Add New Record" or "Add New Record in Tab" on the Plan Review Work flow panel.
Fill in the data on the Plan Review screen, and then click “Save Changes. The Plan Review screen will refresh and save, and you can click the header, to get back to the Establishment to continue further set up.

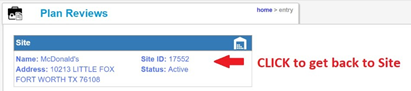
Records saved will show in the Plan Review panel, off of the establishment. You can click on Edit or Edit in Tab them to open them.

Permits
To set up a Permit record for the Establishment, click the “Actions” button, on the Permit Manager panel and choose to "Add New Record" or "Add New Record in Tab". Fill in the data on the Permit screen, and then click “Save Changes. The Permit screen will refresh and save, and you can click the header, to get back to the Establishment to continue further set up or continue building information off of the permit.


Records saved will show in the Permit Manager panel, off of the establishment. You can click them to open them.

Editing Establishments and Related Data
To edit a record, click on it to open it. Then change the data that needs changed, and click “Save Changes” to save the changes down.
You can access the Establishment and its related data by going through the “Establishment Manager” tool or by going to the Plan Review, Permit or Contact records directly, via the navigation tools at the top of the system.
ALL Changes to records are recorded with a date and time stamp, who made the change, and why.
Change of Ownership
If you have a change of Ownership for an establishment, you will need to do the following:
- Remove the current owner from the Contact panel by click the icon next to the record, then choosing Remove. This won’t delete this contact from the system, it will just remove their relationship to this establishment.

- Using the same instructions on page 4 above, add a new contact using the Search or Add New tab on the contact panel.
- You will then need to close the current permit, and issue a new permit for the new owner.
To close the existing permit, click on the record in the panel and change the status, then be sure to Save Changes.
Then go back to the Establishment, and create a new permit, per the instructions above.
