Creating an Inspection from the Cloud
Viewing Previously Completed Inspections
General Summary
The same tool is used in the system, for tracking inspections, for ALL program types (Food, Pools, etc). In the Cloud, the tool is the Inspection Manager, and it is directly tied to Permit Records. An inspection cannot be added to the system unless a Permit record for an establishment/site exists.
Inspections can be added to the system two ways – directly to a Permit record in the Cloud, using the Inspection Manager panel off of the Permit screen OR via the HSTouch App. There is a separate guide for adding inspection using the App. Please reference the HS Touch App instructions for guidance.
This portion of the manual will focus on adding an inspection in the Cloud. And then looking up inspections that have been synced from the HSTouch, back to the Cloud.
Creating an Inspection Record from the Cloud
From the Dashboard Click on the Name of the Permit that is to be inspected. The Color is blue, indicating it is a link to the Permit Record.

OR Click on the “Permit Manager” tool.

Search to find the Permit that the inspection needs added to. Click on the record to be inspected.

In either case the Permit Record opens, and from here the inspection can be created
See the panel on the right for Inspection Manager. Use the “Actions” button and choose "Add New Record" or "Add New Record in Tab" open a new inspection record.

Fill in the inspection data, and then click the “Save Changes” record at the bottom to save the inspection.
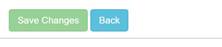
The inspection can then be printed, right after it is saved, using the Print Form panel in the upper right of the record. This can also be used to email the inspection report.
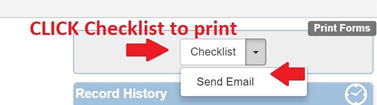
*Only inspections that have been entered via the HSCloud or the HSTouch can be printed.
Viewing Previously Completed Inspections
Click on the “Inspection Manager” tool.
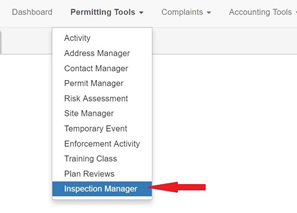
This brings up the full database of completed inspections.
Use the keyword search, to look up and view one specific inspection.

Or use the filters, to bring up groups of inspections by a common value, such as all inspections completed by a certain inspector, or within a certain date range.
