How to remove an individual User's access to a certain field on a form.
Note: Only administrators will have access to set these permissions.
- From the main navigation select Permissions Manager under User Tools.
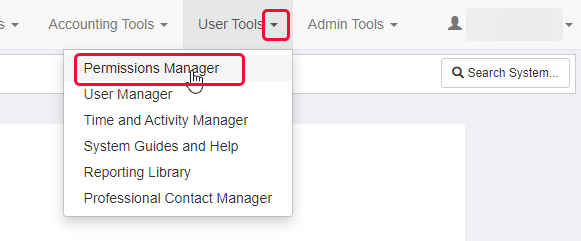
- On the left hand side of the screen there are two tabs. Choose the tab "Users".
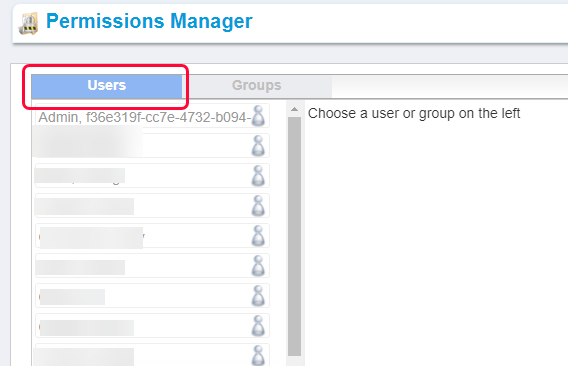
- Locate the user you would like to set permissions for and click on their name to select.
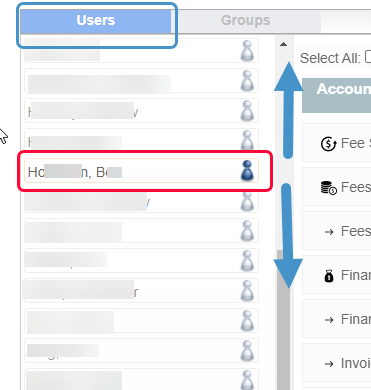
- On the main section of the screen locate the form that will have permissions restricted. This example will be showing how to restrict permissions for the field "Hide from Public Portal/Website", which is located on Establishment Manager.
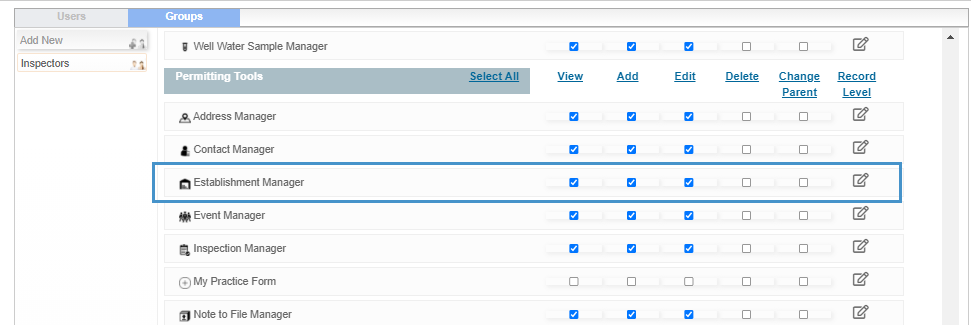
- Click on the edit icon underneath the "Record Level" column associated with Establishment Manager.
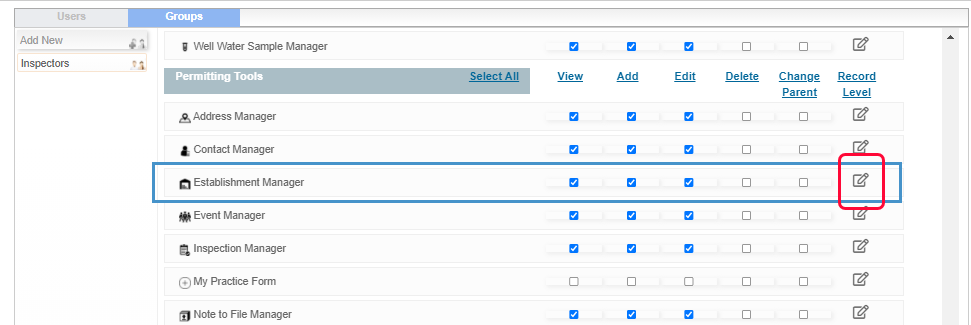
- A modal will appear with configuration options. Scroll down to the section that says "Form" which lists all the field names (and options) of the selected form.
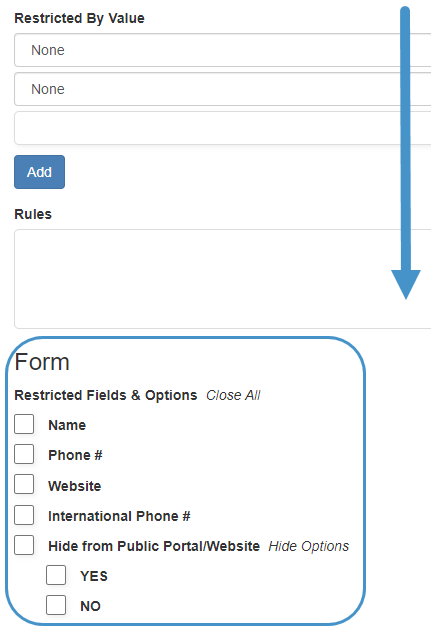
- Select the field that should be hidden for this User.
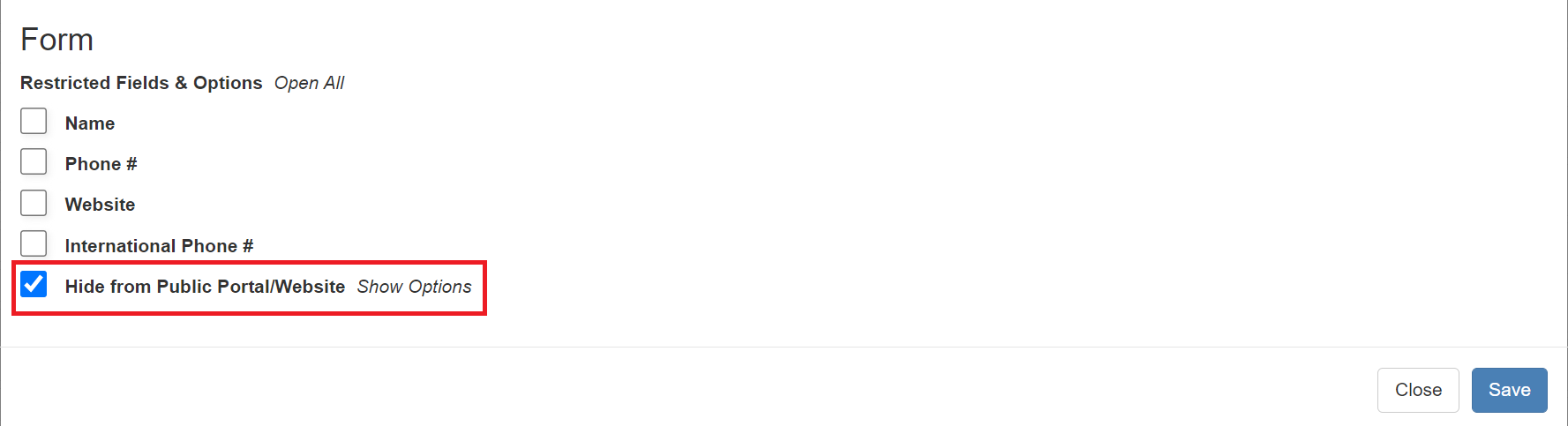
- Click on the "Save" button on the bottom right of the modal to save the options.
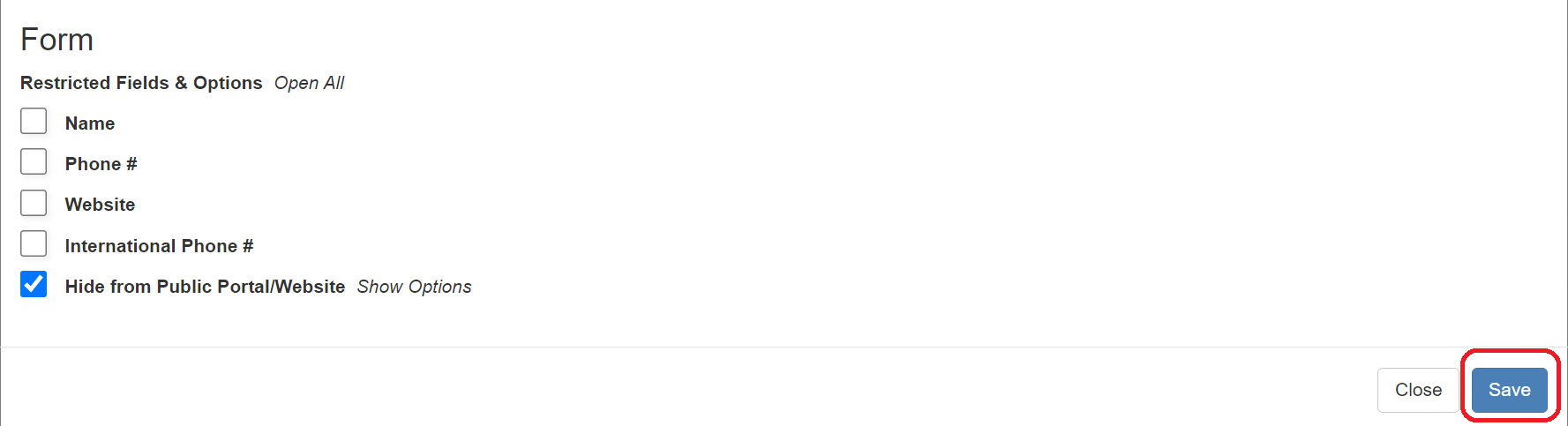
- Click on the Save icon at the top right of the permissions settings for that user to apply the changes.
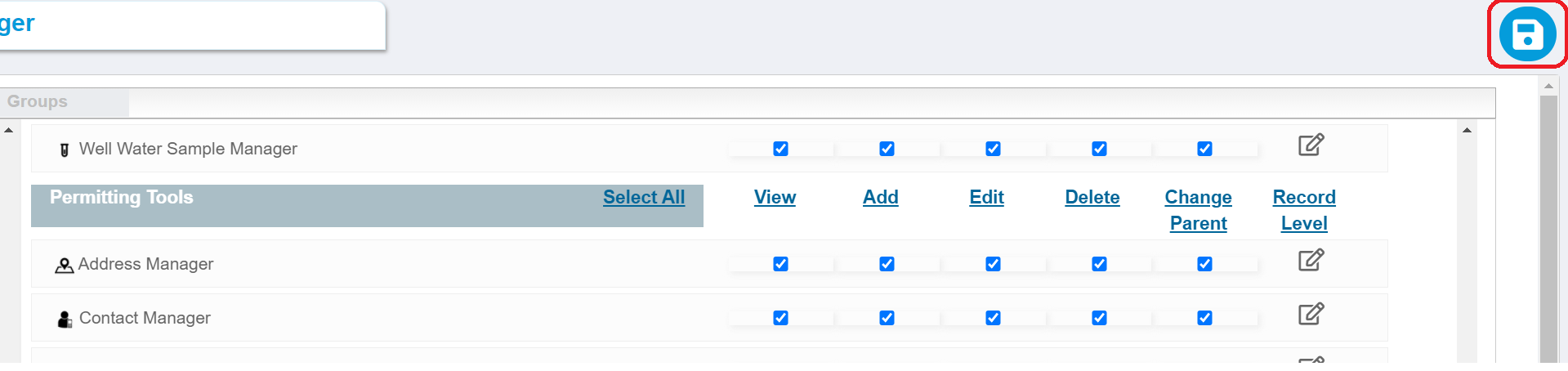
- Have the User logout and log back in again to see the changes.
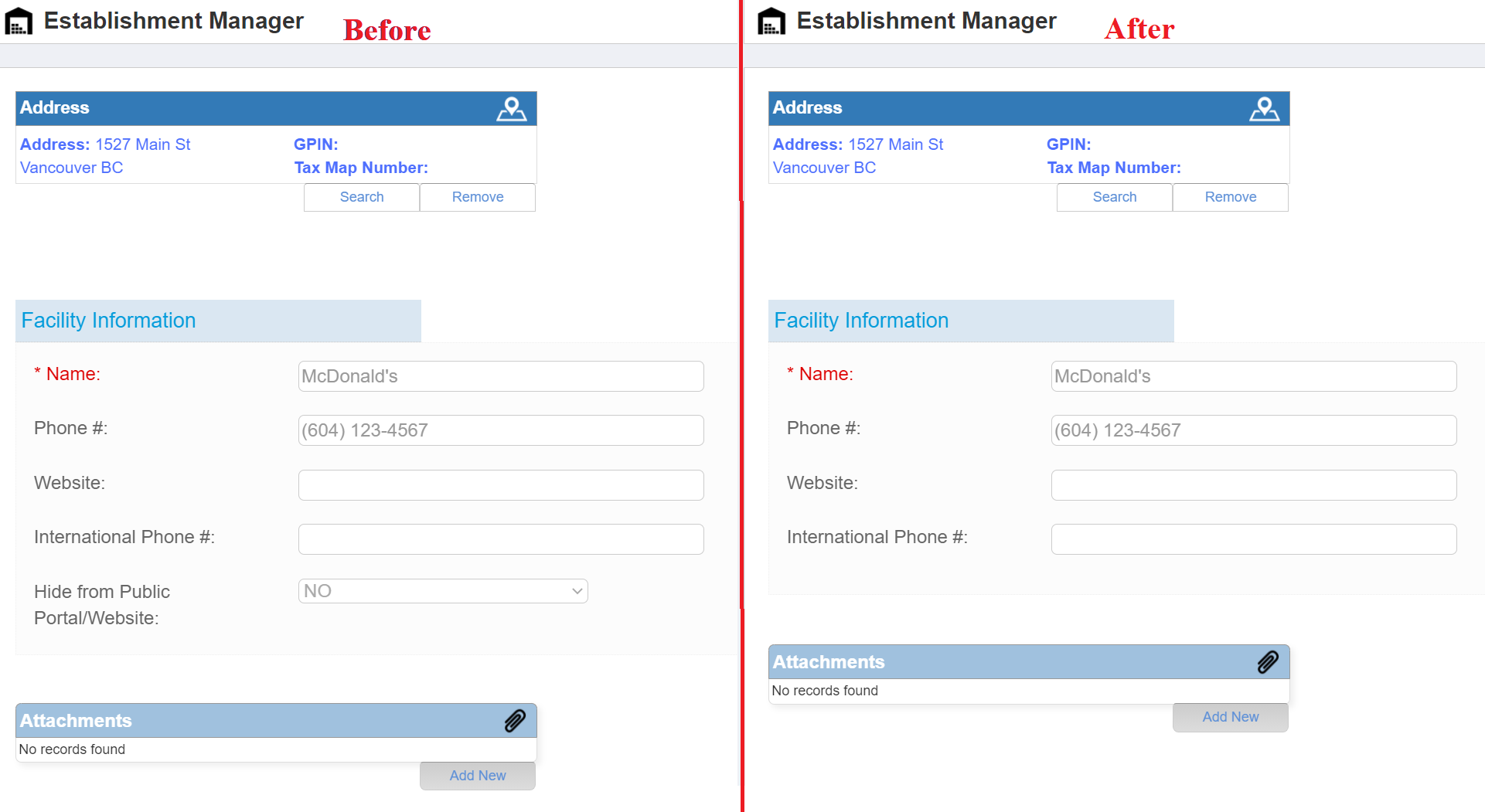
- To remove the restriction on a form, perform the same steps to reach the modal and uncheck the selections.
- Save the modal and then Save the Permissions.
