Steps to Create a Letter Template
The fields that will be put into the template are not “mapped”. They are the fieldnames from their list screens with this syntax:
{parentRecord.fieldnamefromlist}
Example: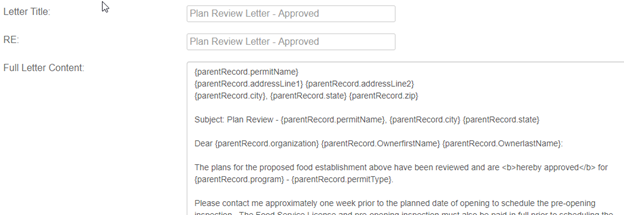
I have created a spreadsheet that can easily concatenate the fieldnames downloaded from the Configure fields in Form Builder. Make a support request to get a copy. (Note: The fields need to be in the list screen, but we do not have an option to download fieldnames from a List) This really saves time for the basics. Use copy and paste for accuracy and speed.
Example: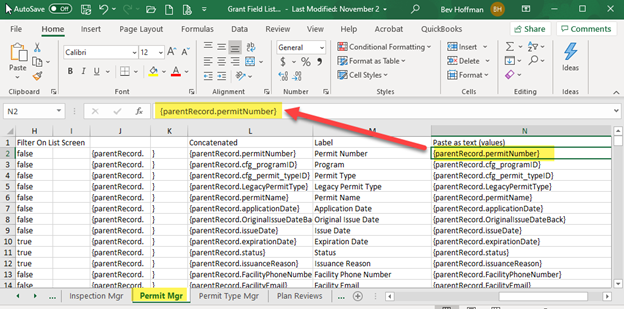
Tips:
Make sure Add New, Filter, and the ability to Copy a record have been turned on in Form Builder.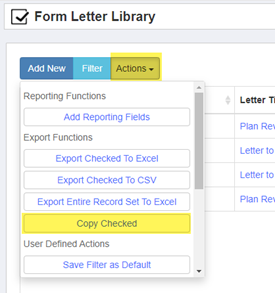
Properties and limitations of the input area:
There are no margins, therefore there is no middle for centering text.
The use of bold tags is allowed. Although, check to make sure the words are bold between the tags. I have seen where they are not.
Bold tag: <b>then the text to be bold</b> Now this part will not be bold.
If you copy and paste text from word or a pdf, make sure you use Chrome browser so that you can right-click and select “Paste as plain text”. Otherwise, unwanted hidden code may mess things up.
Make sure your hard and soft returns are in the right spots. Pasting may end up with a hard return at the end of the displayed line instead of the end of a paragraph.
Steps to create your letter template
- Open the Form Letter Library in list view (usually under Admin Tools).
- Click on Add New or check a similar form and from the Actions menu choose Copy checked.
- Fill in Letter Title so the user can identify the letter.
- Fill in Re: with something else or the same as title.
- Fill in Program. It’s text so you can be specific.
- Type or copy and paste the letter text.
- Add the parent record fields.
- Save Changes.
The list screen will look like this: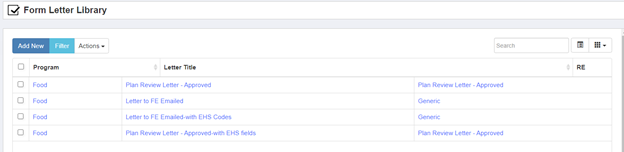
Next Step:
