Create a Letter from the Source Record and Generate the PDF and Find the Letter
Create the letter
- Go to the Source List screen and open a record. Usually a permit or Septage and Well list.
eg: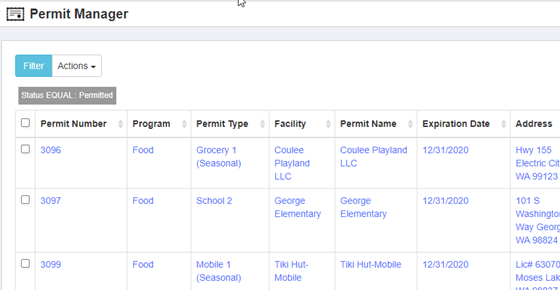
- From the record, click on Actions in the Form Letter Manager dataflow panel and select Add New Record or Add New Record in Tab.
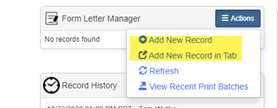
Choose:
- Letter Title – Choose from the dropdown that shows the letters in the library.
- The RE: and Full Letter Content is filled in by choosing the Letter Title. The RE: can be edited.
- Letter Date – Choose the date of the letter.
Edit:
- Size the textarea box to see the letter (This can be tricky. Watch for scroll bars to help).
- Check that the fields have been filled in with the data from the parent.
- Add any alternative text or information that was not captured in the fields.
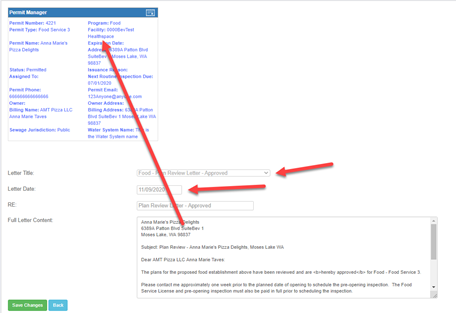
Save Changes and Review:
- Click on Save Changes.
- Keep the tab open, by selecting Cancel, if prompted.
- Preview the letter.
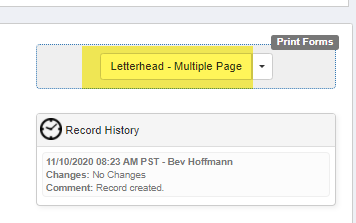
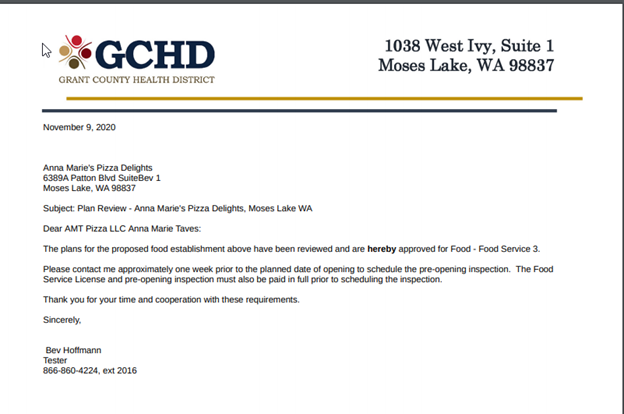
- In the form, make any formatting changes needed and Save the changes again.
Getting the letter to the recipient
- It is not recommended, to email directly to the recipient as the Subject and Body of the email are generic.

- But it is a good way to produce an easily printed PDF that can be saved.
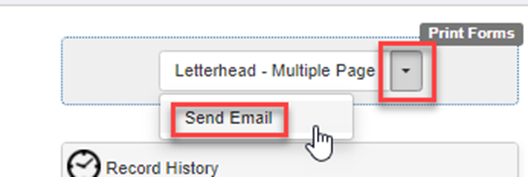
- Otherwise, use the download feature in the “generate” tab.
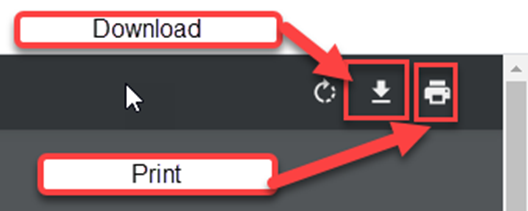
- When printing from the “generate” tab, make sure the printer is set “to fit,” or words to that effect, in a print menu.
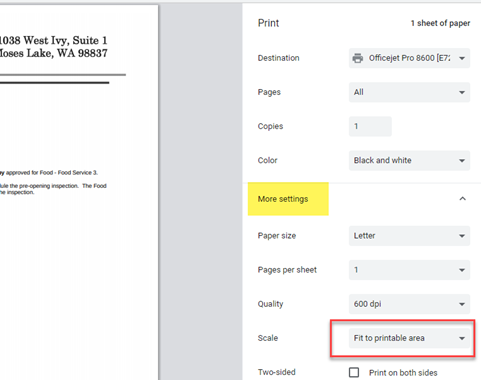
Searching for a generated letter
Option 1
- Look in the List View of the parent form and search for a record, then open the record that should have the letter.
- Open the letter from the Form Letter Manager Data Flow Panel.
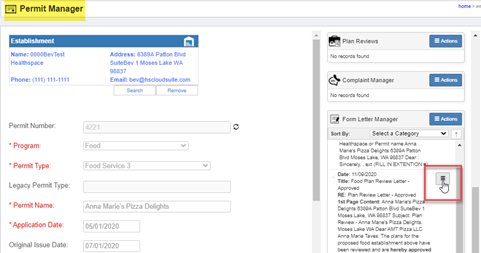
- Open the Form Letter Manager List screen and use the filter and search to find the letter and then open it.
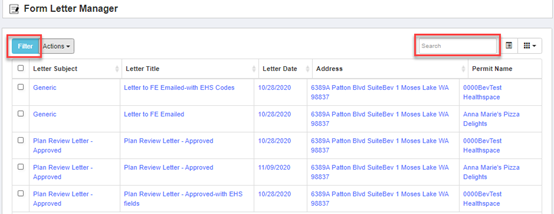
Filter example: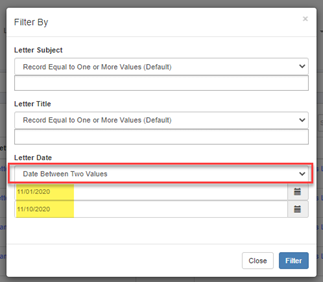
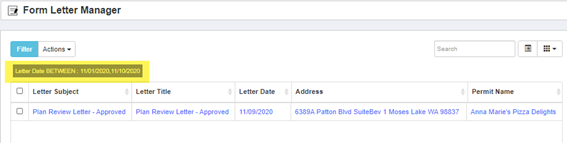
Read this first if needed:
Creating a Letter Template in the Form Letter Library
