Once the Printed Report is deemed complete, the inspection is finalized for emailing and syncing of the data to HealthSpace Cloud can happen.
Uploading to the Cloud Immediately After Finalizing the Report
Uploading Data to HealthSpace Cloud from the Sync Center
Uploading to the Cloud Immediately After Finalizing the Report
- Press the Back button to return to inspection entry view.

- Press “Finalize” at the top right side of the screen.

If any mandatory fields have not been completed a message will appear.
Make any edits necessary and try again. - Press Finalize to accept this message:
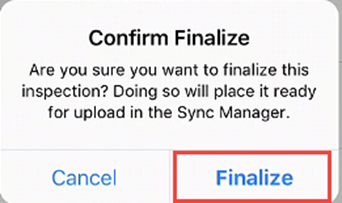
- If the app is connected to the internet, this message will appear:
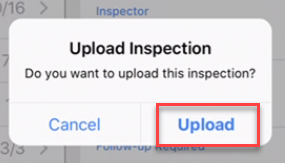
- Click on Upload as shown above. The Sync Completed prompt is displayed. Click OK.
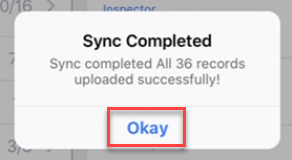
The screen remains the same except for the button that was “Finalize” is now showing “Print”.
If the inspection was exited at this point, by selecting Cancel, the record now shows under the heading “PENDING UPLOAD INSPECTIONS” on the List View.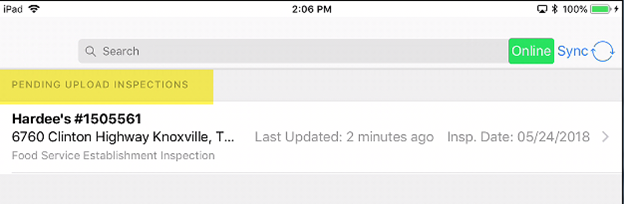
If you are connected to the internet and selected Upload, you can now send emails of the report. - Press the Print button to email or print.
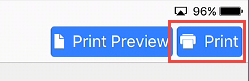
Uploading Data to HealthSpace Cloud from the Sync Center
The Sync Center menu is used to upload the inspections, that were left not uploaded at the time of finalizing, to the Cloud.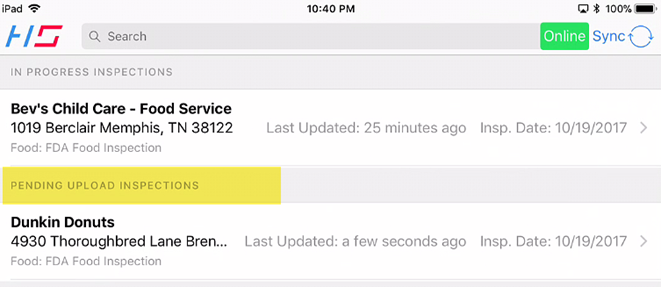
Once the data has been sent to the server successfully, the Facility record can be removed from the COMPLETED INSPECTIONS list (Not shown). It is important to ensure that, in fact, the data has synced with the Cloud by paying attention to any messages on the iPad screen during upload.
We recommend uploading a Facility inspection before doing the next one in case of any problems. That means finalizing and sending data to the server. If the internet connection is weak, keep uploading the inspections, one-at-a-time after each inspection!
If an upload is unsuccessful because of User error, the report can be edited to make the corrections and then re-uploaded.
To send data to the HS Cloud using the Sync Center:
- Make sure the PENDING UPLOAD INSPECTIONS are visible in the List View. This shows which records have or will be sent to the server.
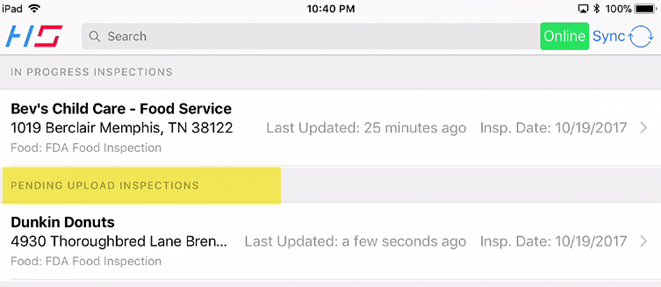
- Press the Sync menu.

- Select “Upload xx Records” from the menu.
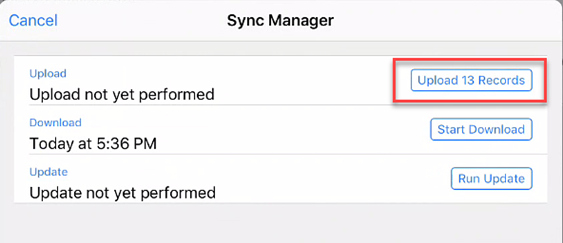
- Watch the progress of the upload.
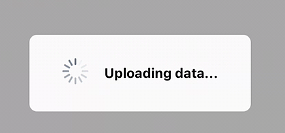
- Look for this message:
Sync completed All XX records uploaded successfully!
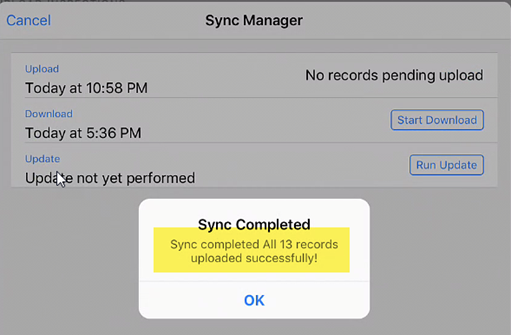
For directions for all HealthSpace Touch features go here:
HealthSpace Touch for IOS Operating System
or here:
