There are two apps for HS Touch. The Windows version is used on Touch Screen tablets using Windows 10 or higher operating system or Windows 10 or higher computers. The Apple version is used with Apple iPads.
Articles
Install from the Microsoft Store
For the complete guide for HS Touch click the link to these guides:
HealthSpace Touch for Windows Operating System
HealthSpace Touch for IOS Operating System
Installing HS Touch from the Microsoft Store on a Device
- If you are already using an earlier version of the App that was downloaded from the Microsoft Store, DO NOT DELETE IT! This would cause the loss of data already accumulated in the program.
- After confirming you are connected to the Internet, open the Microsoft Store on your device.
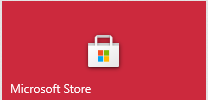
- Search for Healthspace Touch.
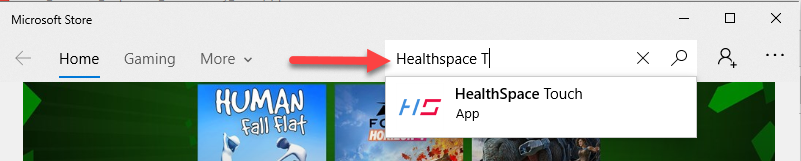
- Press on the Get icon to download or the update button depending on the situation.
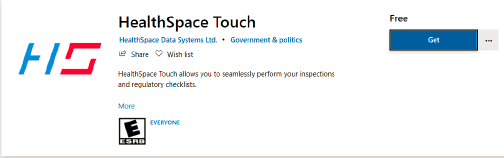
- Wait while the program downloads.
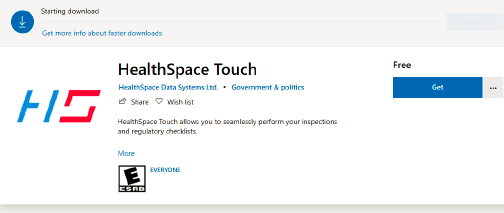
- If, at any time you see an Update button, make the update.
- Click on Launch.

- Enter your login credentials with assigned email address and password. Make sure the device is connected to the internet.
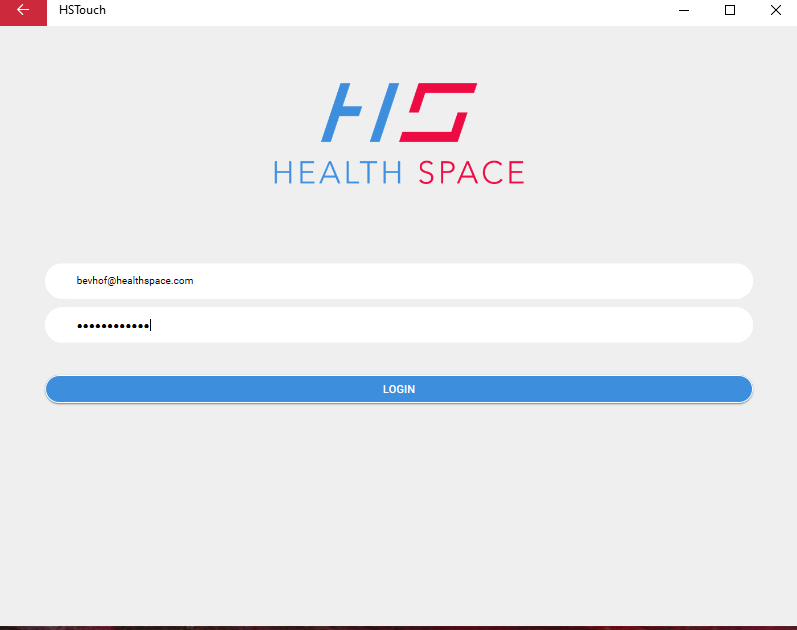
- Press the Sync button and choose “Start Download” and "Run Update to refresh the data.
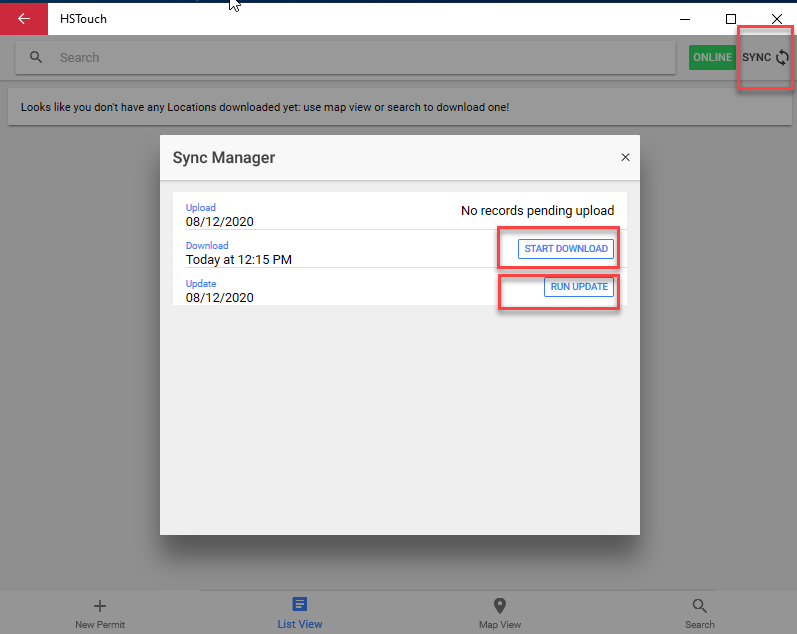
- You may now search for facilities to inspect. Or if not continuing, exit the program.
Installing HS Touch from the App Store on the iPad
- If you are already using an earlier version of the App that was downloaded from the Apple Store, DO NOT DELETE IT! This would cause the loss of data already accumulated in the program.
- After confirming you are connected to the Internet, open the App Store on your iPad.

- Search for Healthspace Touch.
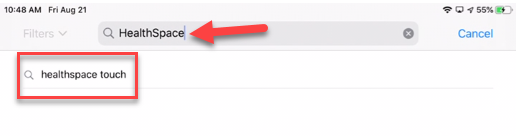
- Press on the cloud icon to download or the update button depending on the situation.
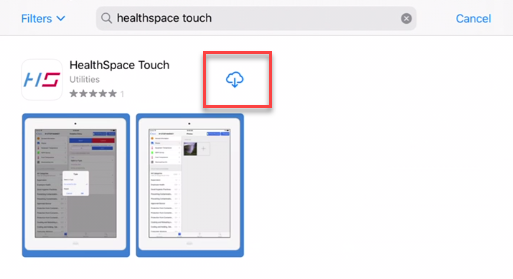

- Wait while the program downloads.
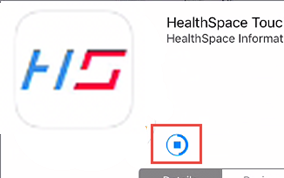
- If, at any time you see an Update button, make the update.
- Click on Open.
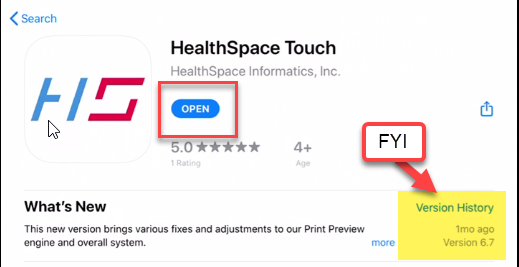
- You may see this prompt: Either Allow the App to access your location when NOT using or Don’t Allow. I would suggest Don’t Allow as that will conserve your battery.
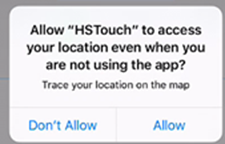
- Enter your login credentials with assigned email address and password. Make sure the device is connected to the internet.
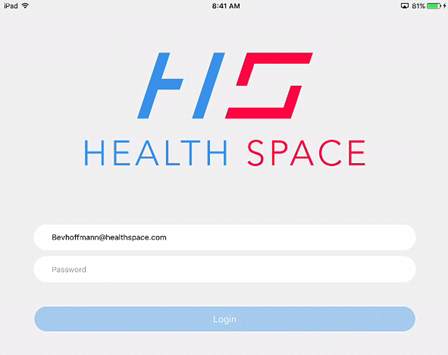
- Press the Sync button and choose “Start Download” and "Run Update to refresh the data.
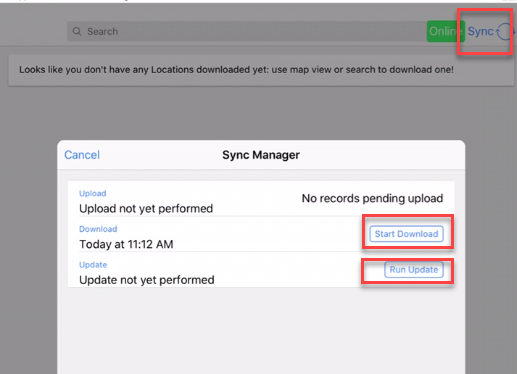
- You may now search for facilities to inspect. Or if not continuing, exit the program.
