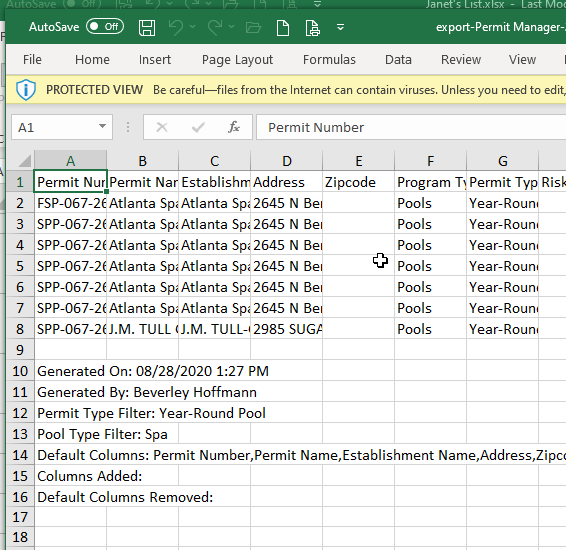When a list has the option to export data, three choices are available.
Configuring Form Builder
-
Go to Form Builder and select the utility to create an export template.
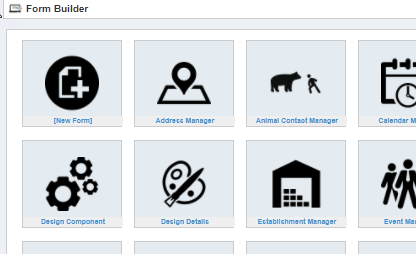
-
Scroll down to make sure the option “Allow Export” is set to “Yes”.
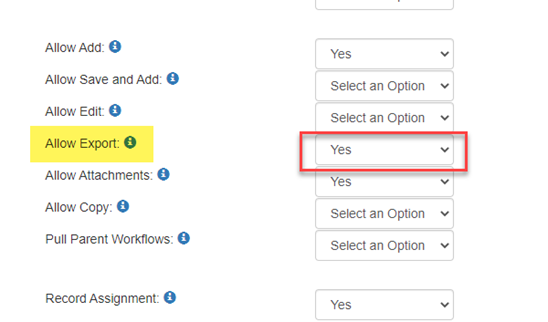
-
Scroll back up to Export Elements and click on Configure.
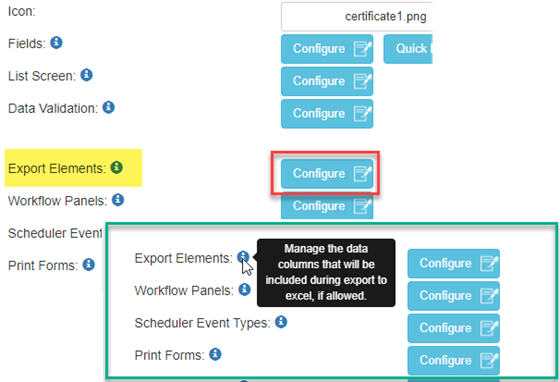
-
Existing fields may be individually addded with the Add New button or use the Copy from List Screen button to add all the list fields and then edit from there, by removing fields not needed (Preferred method).
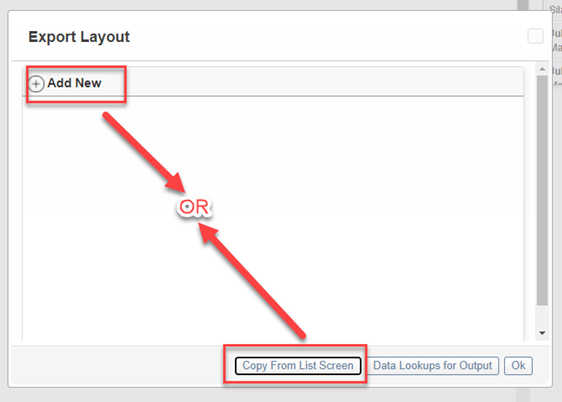
-
Save the configurations to the utility by scrolling to the bottom and click on Save Changes.
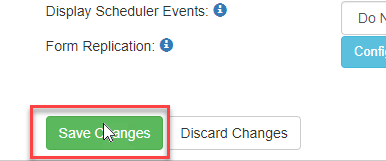
-
Open the utility’s list and “Clear Cache” by clicking on your Name in the navigation. This will make sure that the changes are reflected in the List view.
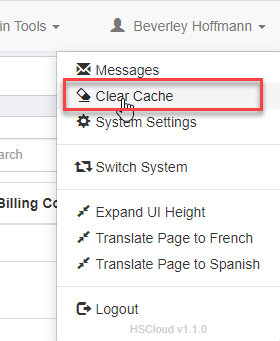
-
Now the list can be filtered for specific data (click here to see how to filter) and the selected results manipulated by a choice of Export Functions.
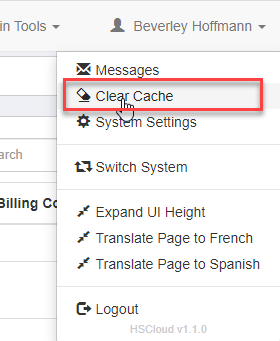
Creating the Export File
-
Click on the Actions dropdown menu.
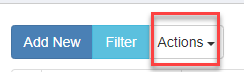
-
From the menu, there are 3 Export Functions.
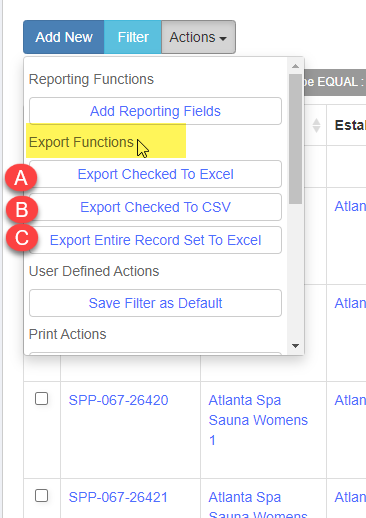
-
Export Checked to Excel
If the list has been further filtered to specific records with checkmarks selecting the record as shown here:
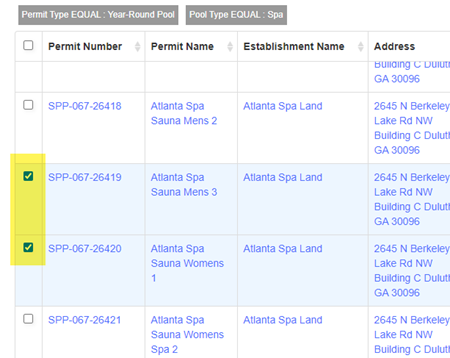
Only the checked records will be exported to an .xlsx file for Excel.
-
Export Checked to CSV
Has the same method as “a” but the output file is a comma separated value file (.csv) that can be used more universally and has no text formatting.
-
Export Entire Record Set To Excel
The entirety of the filtered records will be exported to an Excel file. Checkmark selection is not necessary, and the records do not have to be all displayed in one page.
-
-
Click on an option to download the file which in Chrome is visible on the bottom left of the browser page.
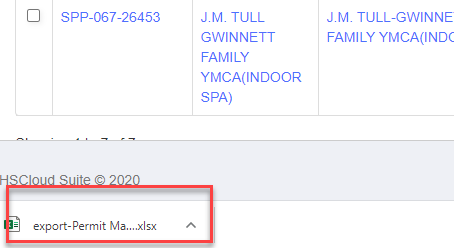
-
Click to open or use the side menu or look in the download folder on the computer for the file:
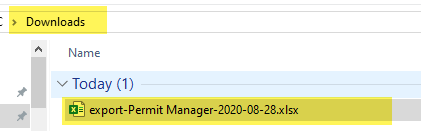
Example of the Export File: